Googleが提供する生成AI「Gemini(ジェミニ)」は、スマホ・PCのどちらでも利用可能で、使い方もとてもシンプルです。
しかし「gemini 使い方」で検索されるほど、はじめて使う人にとっては戸惑うポイントもあります。
この記事では、Geminiを使い始めるための導入方法から、日常的な活用例、注意点までを初心者にもわかりやすく順を追って解説します。
Geminiの使い方①:基本の始め方(アカウントとアクセス)
まず最初に必要なのは、Googleアカウントです。Gmailを持っている方なら、すでに利用準備が整っています。
■ パソコンから使う場合(Web版)
- ブラウザで https://gemini.google.com にアクセス
- Googleアカウントにログイン
- すぐにチャット画面が開き、Geminiとの対話が可能になります
■ スマホで使う場合(アプリ版)
- Androidユーザー:Google Playから「Gemini」アプリをインストール(Googleアシスタントの代替として使用可能)
- iPhoneユーザー:App StoreからGoogleアプリをダウンロードし、Geminiタブに切り替えることで利用可能
Geminiアプリでは、音声入力・画像の読み込み・音声読み上げなど、対話以外の使い方も可能です。
Geminiの使い方②:基本操作の流れ(チャット形式)
Geminiはチャット形式で質問や依頼を入力するだけで利用できます。たとえば:
- 「○○について分かりやすく説明して」
- 「英文を日本語に翻訳して」
- 「明日の天気を調べて」
- 「この文章を短く要約して」
回答は数秒以内に返され、過去の履歴も保持されます。
Geminiは検索エンジンではなく、生成AIツールなので「思考させる」質問が得意です。
Geminiの使い方③:よく使われる便利な応用例
文章作成
- メールやブログの下書き
- 論文の構成案
- SNSの投稿文案
翻訳・要約
- 長文を500文字以内に要約
- 英語・中国語・韓国語などの自然翻訳
- メモや議事録の読みやすい再構成
コーディング
- PythonやJavaScriptの関数生成
- エラーの原因分析と修正案提示
- HTMLやCSSの構築例の提示
音声・画像の取り扱い(有料機能)
- **Gemini Advanced(有料プラン)**を使えば、画像をアップロードして解析・説明を依頼できます
- 音声入力によるプロンプト操作も可能で、ハンズフリーでAI活用が進みます
Geminiの使い方④:アプリでの便利な設定と機能
- 履歴を残すかどうかを設定で変更可能
- Geminiをデフォルトのアシスタントとして登録(Android)
- 音声読み上げで結果を聞き取ることも可能
- プロンプトの提案機能で、初心者でもスムーズに操作可能
また、GoogleマップやGmailと連携すれば「近くのカフェを探して」や「このメールに返信する文面を考えて」といった実用的な使い方もできます。
Geminiの使い方⑤:無料と有料の違いによる制限
無料版でも十分使えますが、以下の機能はGemini Advanced(有料)で解放されます:
| 機能 | 無料 | 有料(Advanced) |
|---|---|---|
| 長文の処理 | △(数千文字) | ◎(数十万トークン) |
| 画像アップロード | × | ◎(読み取り・説明可) |
| ファイルの読み込み | × | ◎(PDFやDocsなど対応) |
| Google Workspace連携 | △ | ◎(ドキュメント編集、メール返信支援など) |
Geminiを使いこなすためのコツ
- 目的を明確にして入力する:「どうすれば○○できますか?」など具体的に
- 文章はシンプルにする:複雑すぎる依頼は分解して伝えると精度が上がる
- 回答内容をそのまま使わない:最終的には必ず人間のチェックを加える
また、Geminiが勝手に起動してしまう、バッテリー消費が激しいなどの報告もあるため、設定から機能のオン/オフを調整するのが望ましいです。
■ スマホで使う場合(アプリ版)
■ パソコンから使う場合(Web版)
まとめ:Geminiの使い方は「検索よりも会話を意識」すると効果的
Geminiは「検索する」というより、「相談する・頼む」という感覚で使うのが正解です。
たとえば、調べごとなら「要点を5つにまとめて説明して」といったお願いの仕方が効果的です。
Googleアカウントがあればすぐに使える点、アプリとWebの両対応、自然な日本語処理など、初心者にも安心して使えるAIツールとしておすすめできます。
初めて使う方は、まず簡単な質問から始めて、少しずつ使い慣れていくことをおすすめします。
関連記事
Geminiとは?初心者向けガイド
https://www.geminiguide.jp/intro/what-is-gemini/
Geminiのアプリとは?機能と導入方法をわかりやすく解説
https://www.geminiguide.jp/apps/gemini-app-introduction/
Gemini Advancedとは?料金・使い方・無料版との違いをわかりやすく解説
https://www.geminiguide.jp/features/gemini-advanced-overview/
Q&A
Q1. Geminiを使うには何が必要ですか?登録が面倒ではないですか?
A:
Geminiの利用には、GoogleアカウントさえあればOKです。新たな登録手続きやメール認証などは不要で、すでにGmailやYouTubeを使っている人なら、Geminiもすぐに始められます。
PCの場合は、https://gemini.google.com にアクセスし、アカウントにログインすれば即利用可能。スマホでは「Geminiアプリ(Android)」または「Googleアプリ内のGemini(iPhone)」から利用できます。
シンプルな導線と直感的な操作性が魅力で、初心者でもストレスなく導入できるのが特徴です。
Q2. 無料でどこまで使えますか?有料プランは必要ですか?
A:
無料でも十分に基本機能は使えます。文章の生成、翻訳、要約、コードの補完など、一般的な利用で困ることはほとんどありません。
ただし、以下のような**拡張機能は有料プラン(Gemini Advanced)**でのみ提供されます:
- 長文処理(最大100万トークン)
- 画像のアップロードと解析
- Google Workspace(Docs、Gmailなど)との完全連携
- より正確で高速な出力
もしあなたが日常の簡単な質問や文章整理をしたいだけなら、無料プランで十分です。
一方で、業務効率化や高度な情報処理を目的とする場合は、有料プランを検討する価値があります。
Q3. Geminiアプリの使い方にコツはありますか?うまく使いこなせるか心配です。
A:
Geminiアプリは、特にAndroidスマホに最適化されており、ホームボタン長押しで起動、音声入力や履歴参照も可能です。
使いこなすためのコツは以下の通りです:
- プロンプトはできるだけ具体的に:「◯◯について5つの要点にまとめて」と依頼する
- 質問は短くシンプルに:複雑な質問は2〜3回に分けて
- 不要な履歴は削除できる:設定で履歴管理が可能
- 画像解析やファイル読解は有料機能と認識しておくと混乱が少ない
初心者であっても、「検索の代わりに相談する」という意識を持つと、すんなり慣れていきます。
Q4. GeminiとChatGPT、使い方でどっちが簡単ですか?初心者にはどちらが良い?
A:
初心者にとっての使いやすさは「目的によって異なります」が、以下の視点で比較できます:
| 項目 | Gemini | ChatGPT |
|---|---|---|
| Googleアカウント連携 | ◎(そのまま使える) | △(OpenAI専用登録が必要) |
| 日本語の精度 | ◎ | ◎ |
| アプリの導入難易度 | 低(Google公式アプリあり) | 中(ChatGPT専用アプリの導入が必要) |
| デザイン・UI | Googleらしいシンプル | やや情報量が多い(高機能) |
Geminiは、Googleユーザーなら導入が簡単で、日常に溶け込むような設計になっています。
一方で、ChatGPTはカスタマイズ性や拡張性が魅力ですが、初心者には少し設定が複雑に感じられることもあります。
結論として、Googleの環境に慣れている人ならGeminiが圧倒的に使いやすいでしょう。
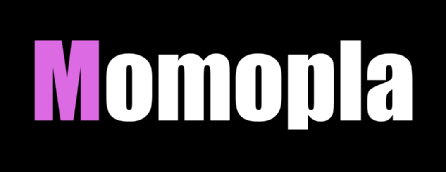
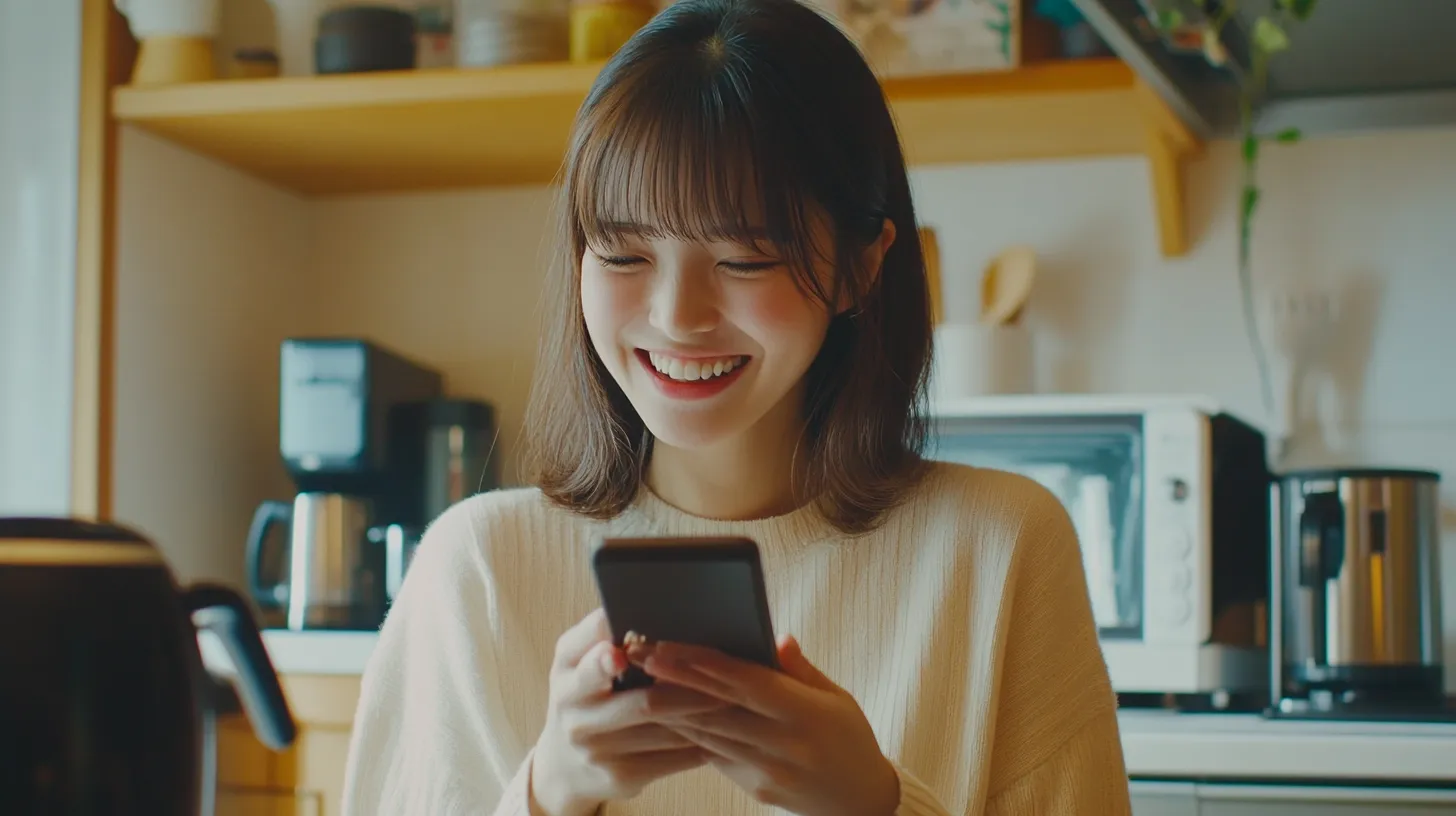


コメント